How to combine PDF files online: Drag and drop your PDFs into the PDF combiner. Rearrange individual pages or entire files in the desired order. Add more files, rotate or delete files, if needed. Click ‘Merge PDF!’ to combine and download your PDF. Adobe Acrobat Reader is the most reliable, free global standard document management system available. View, edit, sign, and annotate PDF documents by working directly on the text. Adobe Acrobat Reader is the free global standard for reliably viewing, signing, and commenting on PDF documents. VIEW PDFs. Quickly open and view PDF documents. Search, scroll, and zoom in and out. How to Make Adobe Acrobat Reader the Default PDF Viewer on PC or Mac. This wikiHow teaches you how to set Adobe Acrobat Reader as your default PDF app in Windows and macOS. Open the Windows File Explorer. An easy way to do this is to press. Online PDF Reader, Online reader, free to read hundreds of file formats online, no need to install, open and use, support any platform. Online PDF Reader, online Word Reader, online Excel Reader, online PowerPoint Reader, PSD Reader, etc., e-book Reader, etc.
The Acrobat/Acrobat Reader plug-in for web browsers relies on the cross-platform plug-in architecture NPAPI, which had been supported by all major web browsers for over a decade. The following browsers have dropped support for NPAPI, and therefore Acrobat/Acrobat Reader plug-in does not work on these browsers anymore to display the PDF.
- Mozilla Firefox (v52 and above)
- Google Chrome (September 2015 release onwards)
- Apple Safari (v12 and above)
- Microsoft Edge
For more information, see Change in support for Acrobat and Reader plug-ins in modern web browsers.
Internet Explorer 11 uses an ActiveX based plug-in. Follow the steps below to configure Internet Explorer to use the Acrobat/Acrobat Reader plugin for viewing PDFs:
Open Internet Explorer, and choose Tools > Manage Add-ons.
Under Add-on Types, select Toolbars and Extensions.
- Select All Add-ons from the Show menu in the Manage Add-ons dialog box.
Note:
If you do not see the Adobe PDF Reader add-on, try the other options on the menu. For example, on some systems, the add-on appears when you select Run Without Permission.
Click the Enable or Disable button (it toggles depending on the status of the selected add-on):
Enable sets the Adobe PDF Reader add-on to open PDFs in the browser.
Disable turns off the add-on so it does not open PDFs in the browser.
Select Adobe PDF Reader, and click the Enable/Disable button.For more information, see the Internet Explorer help topic Manage add-ons in Internet Explorer.
| Have trouble displaying PDFs in browsers? Chat with us one-on-one on Facebook . |
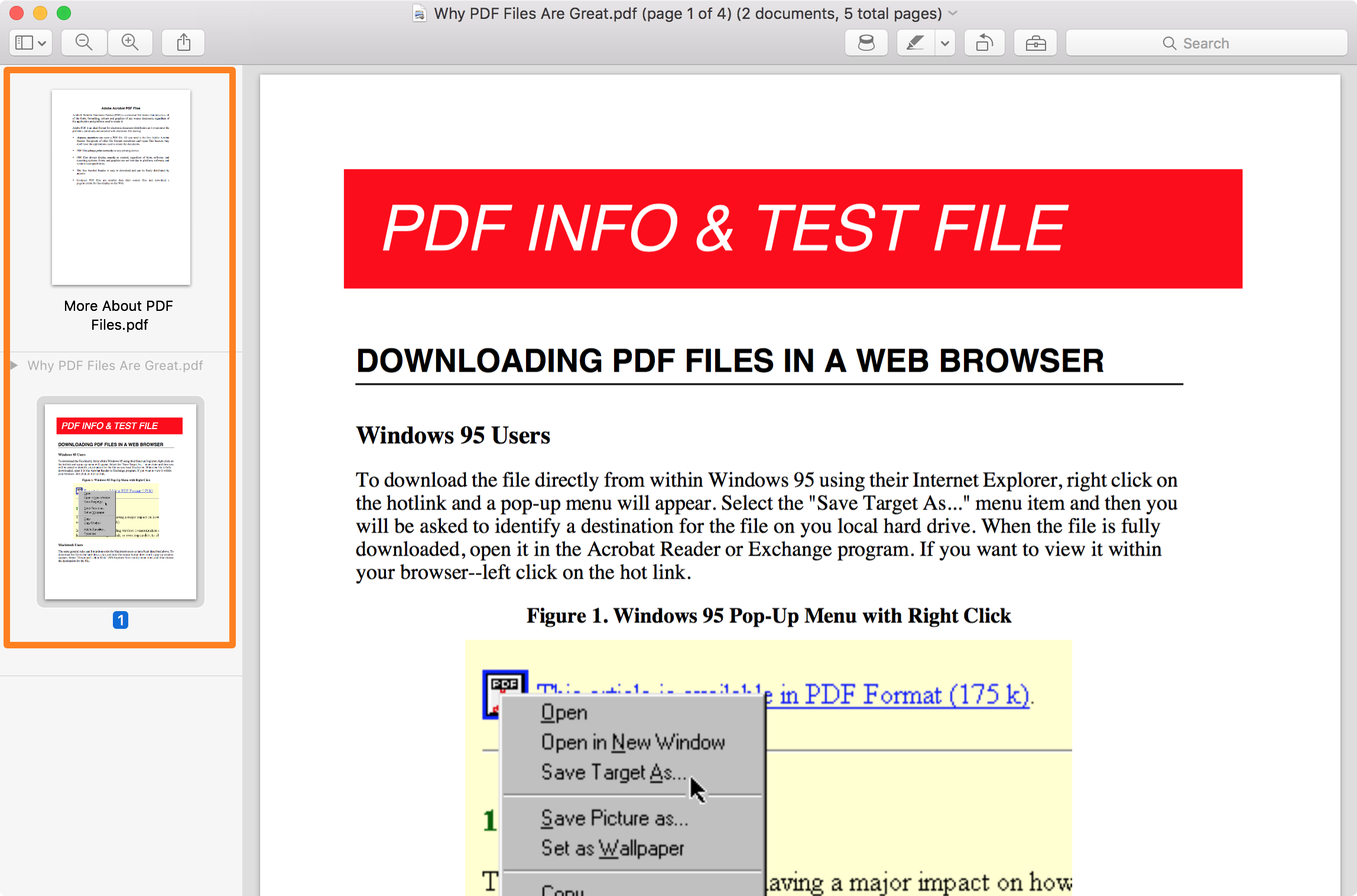
More like this
Firefox includes a built-in PDF viewer to display PDF files inside the browser window. This article explains how to use the built-in PDF viewer, how to fix the common issues you might encounter, and how to use another PDF viewer.
Table of Contents
- 1Firefox’s built-in PDF Viewer
Firefox includes a built-in PDF viewer that allows you to view almost all PDF files found on the web without an external application (exceptions to this are PDF files with a MIME type incorrectly set). This built-in PDF viewer is enabled by default. When you click on a link to a PDF file or open it from the Firefox Downloads panel, it will be rendered with the built-in pdf viewer.
Fill out forms in PDF Viewer

Some PDFs files have interactive fields to fill in data (such as on forms). Using Firefox's built-in PDF viewer you can fill out fields such as text, check boxes and radio buttons. After entering data into these fields you can download the file to have the filled out version saved to your computer.
PDF Viewer toolbar functions
- View document thumbnails or outline: The slider button on the far left will open a sidebar with thumbnails of the document's pages. Some documents will also have an outline view available. These make it easy to navigate through a long document.
- Page up and down or skip directly to a page: You can use the up and down arrows to page through a document or enter the number of the page you want to go to.
- Change the size of the document: Use the + and - buttons to zoom in and out or choose a zoom setting from the dropdown menu.
- Fullscreen or Presentation mode: Click the fullscreen button to allow the PDF file to take over your entire screen. Press ESC to exit fullscreen mode.
- Print: Click the Printer button to open the print setup dialog.
- Download: Click the Download button to save the PDF file to your computer or to open it with a PDF reader program.
- Copy current view:Right-clickHold down the control key while you click the current view button to open the current view in another tab or window.
Cannot View Pdf Files
PDF Viewer keyboard shortcuts
| Command | Shortcut |
|---|---|
| Next page | N or J or → or Page Down |
| Previous page | P or K or ← or Page Up |
| Zoom in | Ctrl + +command + + |
| Zoom out | Ctrl + -command + - |
| Automatic Zoom | Ctrl + 0command + 0 |
| Rotate the document clockwise | R |
| Rotate counterclockwise | Shift + R |
Troubleshoot problems with the PDF viewer
- With certain types of PDF files, the PDF Viewer may have problems displaying fonts, colors or the whole document. If some PDF files don't render well or are blank, click the download button on the right side of the document header to open it with the default PDF viewer application on your computer.
- If you can't open any PDF files with the built-in PDF viewer, a Firefox extension could be the cause. You can disable all of your extensions, to see if one of them was the problem. For details, see Troubleshoot extensions, themes and hardware acceleration issues to solve common Firefox problems.
You can also use a different third party PDF viewer instead of Firefox’s built-in PDF viewer. To change from using the built-in PDF viewer to another PDF viewer:
- Click the menu button and select ..
- In the General panel, go down to the Applications section.
- Find Portable Document Format (PDF) in the list and click on the entry to select it.
- Click on the arrow under the Action column for the above entry and select the PDF viewer you wish to use from the drop-down menu.
If you want Firefox to always ask you what to do with PDF files, follow the above steps to change the action for the Portable Document Format (PDF) entry, except select Always ask from the drop-down menu. The next time you click on a link to download a PDF file, Firefox will show you a prompt asking what to do with the file. You can then choose to open it with Firefox's built-in PDF viewer, open it with a different PDF application, or you can choose to save the file.
For more information, see Change what Firefox does when you click on or download a file.
You can choose to have Firefox’s built-in PDF viewer as the default for viewing PDFs in the browser but open downloaded PDF files with a third party tool. To open a PDF file you downloaded in Firefox, using a third party viewer:
View Pdf Files On Android
- Open the Downloads panel by clicking the download icon next to the address bar.
- Right-click on the file folder icon of the PDF file and select Open Containing Folder.Hold down the control key while you click (two finger click) the magnifying glass icon of the PDF file and select Show in Finder.
- Then in the Downloads folder, right-clickControl-click on the file and select Open with and choose your favorite PDF viewer.
