- Cached
- How To Format External Hard Drive For Ps4 On Mac Catalina
- How To Format A Hard Drive (Windows 10, 8, 7, Vista, XP)
- How To Format External Hard Drive For Ps4 On Mac
'Format', a word which is connected with 'all data clear' and which is different from what it is called so on Windows, has another name on Mac, 'erase'. Of course, there are different occasions where people want to get their external hard drives erased.
When there are bad sectors which don't store the data of bootstrap procedure, but of some important private files, people expect for formatting and backing up to make these files accessible again; when people's hard disks can no longer write in further, they expect for erasing disk to pave way for new items to write; when there are file system errors in people's hard disks resulting from frequent hot swapping, they expect for formatting to give rebirth to these dying disks and make them in use again.
Then how to format a external hard drive on Mac? Here are two methods for those people who urgently need to erase a external hard drive.
Part 1: Two methods to format external hard drive on Mac
Method I: Format an external hard drive through 'Disk Utility' (newbie friendly)
Step 1: Connect the external hard drive with your Mac, and the computer will mount your external hard drive. Click here when external hard drive does't mount on Mac.
Plug your HD into the Mac and open Disk Utility, which can be accessed by searching for it in Spotlight. Then, select your hard drive from the left sidebar. Now go to the Erase tab. If PS4 external hard drive stopped working, perhaps there are some problems with the hard drive itself or something wrong with the PS4 system. Further reading: If you are using PS4 USB drive as extended storage and it is not recognized by your PS4, you can read this guide to get some solutions. Nov 26, 2017 Connect the PS4 hard drive to the computer (e.g. Using a USB caddy or internal SATA cable) Right-click on the Windows start button and choose ‘Disk Management’ All the drives connected to the computer will be listed in the lower half of the Disk Management window.
Step 2: Launchpad → Other → Disk Utility, and click the Disk Utility.
Step 3: Choose your target external hard drive or volume, click Erase on the top. If you find there's something wrong to read your external hard drive, then you can turn to external hard drive does't show up in Disk Utility for help.
Step 4: Edit the disk name, select a format and a scheme.
There are 10 formats (file systems) you can select in macOS 10.13 or above:
And 3 kinds of Scheme you can choose:
• GUID Partition Map: for all Intel-based Mac computers.
• Master Boot Record: for Windows partitions that will be formatted as MS-DOS (FAT) or ExFAT.
• Apple Partition Map: for compatibility with old PowerPC-based Mac computers.
Step 4: Click Erase to format your target disk.
Note: As for our example to erase a whole external hard drive, the original physical volume 'X' and 'Y' will have been deleted and a new volume 'Untitled' will have been established. At that time, there will be an icon of your new-established volume on the desktop.
Step 5: Click Done, and congratulations that you have finished all the steps.
Steps to format a volume are 99% the same as that of a external hard drive.
The most distinguishing difference of formatting between a volume and a external hard drive is that: if a external hard drive gets formatted, then all the volumes inside the external hard drive, which means all the data, will be deleted. Compared with that, if a volume gets formatted, only the one that gets formatted will be deleted, and that's to say, only the data of the formatted volume will be deleted.
Method II: Format an external hard drive through 'Terminal'
Cached
Step 1: Launchpad → Other → Terminal, and click Terminal.
Step 2: Input 'diskutil list', press Enter to list out all your disks.
Step 3: Input the 'erase' command: diskutil erasedisk + new file system + new disk name + identifier.
For example: to format the whole disk 2 to hfs+, then the operating command is:
To format a single volume to hfs+, like disk2s1, then the operating command is:
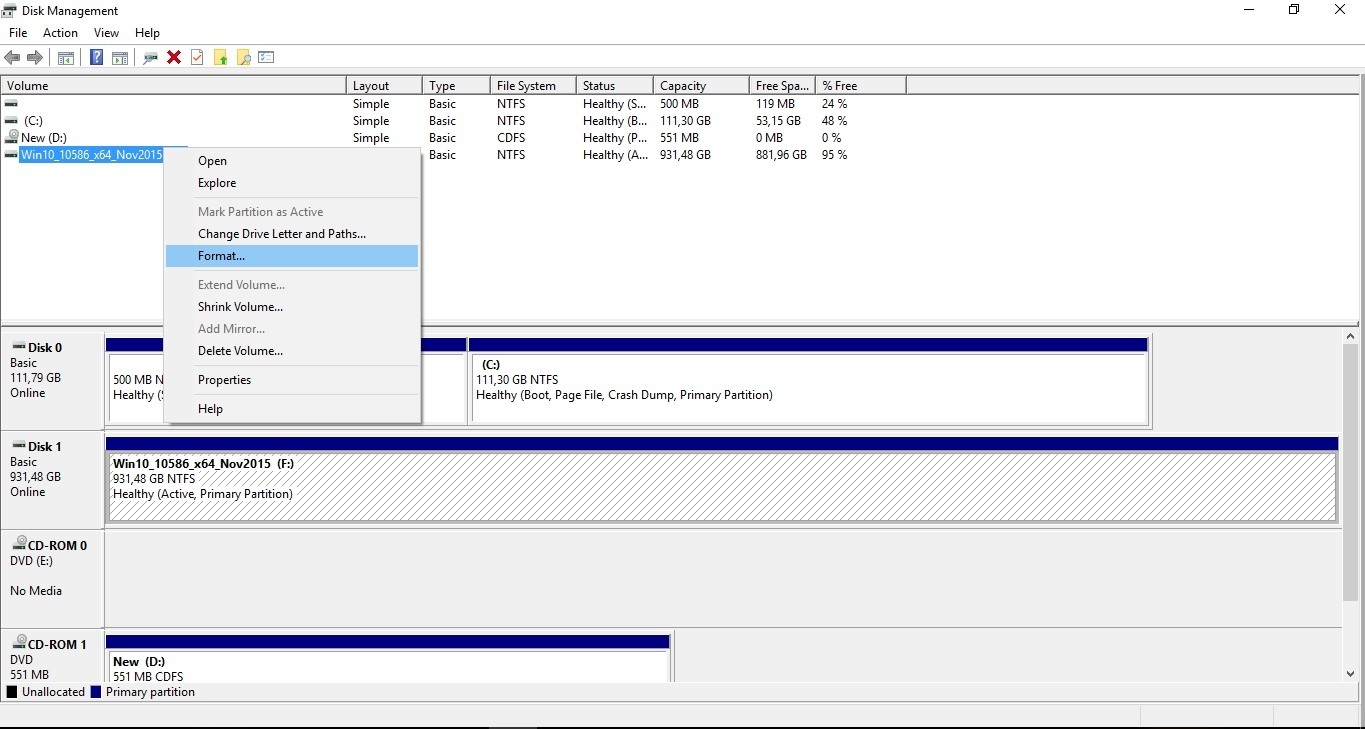
Note:
1. There's no limitation of uppercase or lower case.
2. HFS+ can be replaced by other file system formats, and here provide some references like APFS, JHFS+, FAT32 and ExFAT.
3. 'TD' is the name that I give to the new disk and it can be replaced by any word you like.
4. 'disk 2' is the IDENTIFIER, or rather, the target disk that I want to format.
How To Format External Hard Drive For Ps4 On Mac Catalina
Well done! Finished erasing on disk2! Now I believe you have master another method to format your external hard drive. Take a try!
Well, if you find that you can't format your disk due to the loss of some fatal meta files, you are bound to stop to recover your data and the iBoysoft Data Recovery can help you find the lost meta files.
Part 2: Understand external hard drive, container, volume and partition on Mac
If you newly switch from Windows PC to Mac, you may get confused with external hard drive, partition, container, and volume in Disk Utility. Here are the differences.
External hard drive: external hard drive is the hardware component like HDD and SSD that you used to store the data. In Mac Disk Utility, it shows in the first line of the whole disk directory (e.g. disk2).
Partition: different from Windows, the partition is more like an operation to divide the entire, large, uncultivated, lonely, and original disk space. When you partition your external hard drive, the partition map is created when the external hard drive is erased and the partition map defines how and what the partitions should be. But on Mac, a partition can't be in effect unless it has been activated, i.e. being formatted with a file system. A partition with a file system will be called a volume on Mac.
Container: Only the APFS has the Container where volumes share space with each other, which meanwhile implies that if one of the volumes is up to the entire partition capacity, there will be no space left for the other volumes to use in this partition. The Container is a special kind of partition on mac.
Volume: on Mac, any partition that is formatted with a file system before storing data is called a volume (e.g. disk2s1). Any available partition can divide its capacity into numerous volumes in a very easy-going way on mac while their names are editable. For an APFS external hard drive, APFS volume is a third-level unit of the storage device.
Ending
Thanks for reading! Follow us and we will show you more useful information about data recovery. Finally, nobody knows data recovery better than us!

You can format the external hard drive or USB drive to make it compatible with both Mac and Windows machines. This thing is still unknown for many users but doesn’t worry it’s not complex.
If you are techy and use Windows and Mac computers frequently, then you might need to transfer data between Mac and PC. Windows and macOS filesystems are different and you might need to format the drive every time to use on both platforms. You don’t need to format the hard drive every time you can choose a filesystem while formating the drive so the hard drive or USB drive work on both Mac and PC
So to get rid of these situations we bring here a guide that will help you to format your drive which works on both platforms and you don’t need to format and backup data every time. After cross-compatible formatting, simply unplug the drive from one machine and then plug it to another. Sounds good to you right? So let’s started, how this works.
Understand file systems for Mac and PC
There are three common file system types to format an external USB or hard drive, SSD drive, SD card and etc. FAT32, NTFS, and exFAT, let’s have a look what’s the difference between these formats.
FAT 32 Format
This format is pretty old but supported and it’s not efficient as compared to NTFS. It doesn’t support big features but offers great compatibility which means it’s compatible with all versions of Windows. It can only support 4GB file size and up to 8TB hard drivers. It’s not capable to store files larger than 4GB.
NTFS Format
NTFS is a modern format system and Windows also uses this format for itself and for other non-removable drives by default. This format is also compatible with all versions of Windows but limited to none Windows OS as FAT32.
exFAT Format
exFAT drives are faster at reading and writing as compared to FAT32. This format can store large files and it’s also lightweight. It’s compatible with all versions of Windows and the best thing it’s along with Windows it’s also compatible with macOS, Linux, and Android, etc.
- If your drive is formatted as Windows default format NTFS then its only readable to macOS. You can’t do more than that or you have to install a separate app on Mac to read write the drive.
- Drive with macOS format HFS+ cant readable to Windows.
- FAT32 format works on both Windows and Mac but the problem is you can only work with the files with Maximum size 4GB.
Learn more: Copy data on NTFS drive in macOS
FAT32 is much better than NTFS and HFS+ coz it works on both operating systems. You can also install drivers on each OS to make work your drive. So exFAT is much better than all of these formats and a simple option but this will not work on Leopard.
Format and external hard drive on Mac
First, let’s see how to format an external hard drive or USB drive in macOS which works with both Mac and PC platforms, first plug-in your drive in macOS machine.
- Open Disk Utility on your macOS, press cmd + spacebar keys and type Disk Utility in the spotlight search. Open Disk Utility from the search results.
- On the Disk Utility interface, select an external drive click on the Erase button from top of the window (make sure and bcakup your drive before erasing it).
- Now enter the name for the external drive which will be used after formatting and also select exFAT for Format option and click on the Erase. This will format the drive as ExFAT format and your drive is now compatible with both platforms.
Format hard drive in Windows
The below steps for formatting external drive is for Windows 10 and also works the same with an old version of Windows. To format your external drive hard drive in Windows which works with both platforms, first plug-in your drive with Windows machine.
Open Disk Management tool by right-clicking on start menu icon and then select Disk Management. Now right click on the external drive and click on format option (double-check the drive name and capacity to make sure you are going to format the right drive.)
How To Format A Hard Drive (Windows 10, 8, 7, Vista, XP)
Now enter the Volume label as you need and change the File system for exFat and click Ok. Now you are done.
Share your experience, how do you use an external hard drive on both Mac and PC. Did you format the drive as exFAT ? or use any utility that helps the system to read another type of file system. Please leave a comment below.
How To Format External Hard Drive For Ps4 On Mac
Related Content

