Outlook Mac Html Signature
Outlook on a Mac - Create Signature; Outlook on a Mac - Create Signature Without Linfield Logo. Open Outlook and select Outlook from the top menu. Click on Preferences. Click the Signatures icon. From the Signatures screen, select the + icon in the lower left hand corner. Use the right-hand panel to enter your signature information.

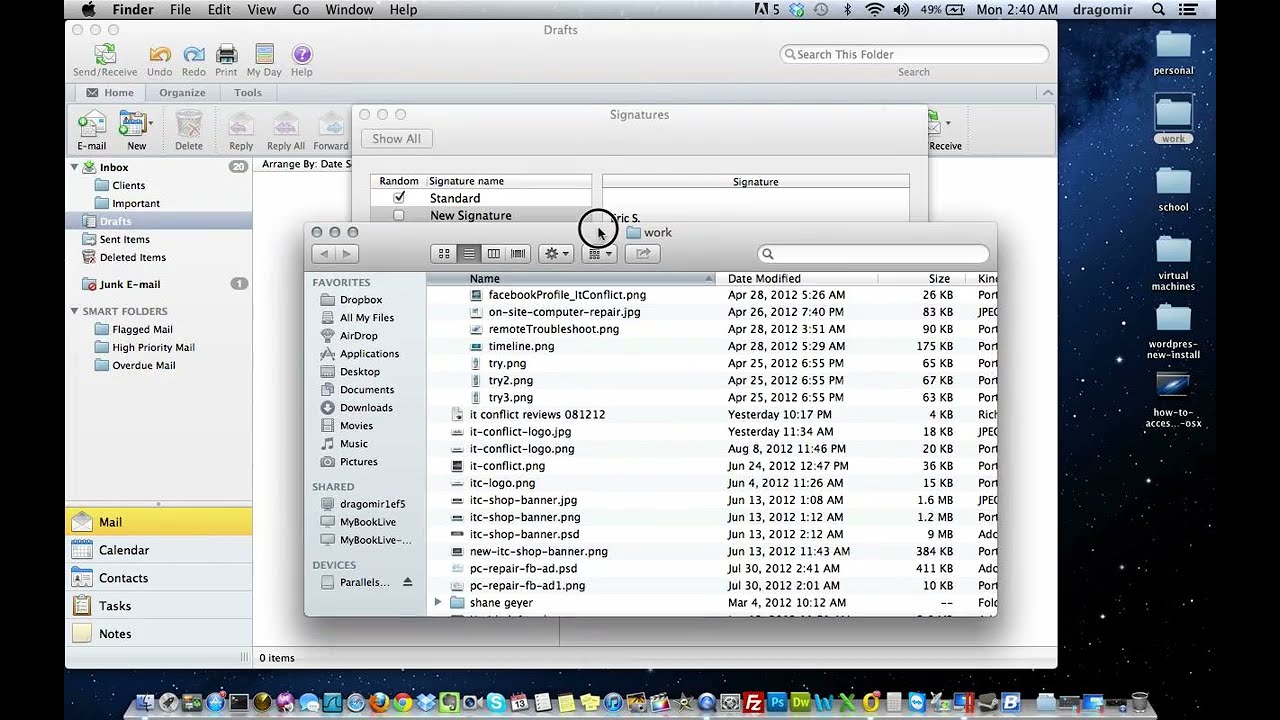
- Create an email signature On the Outlook menu, select Preferences. Under Email, select Signatures. Double-click Untitled, and then type a name for the signature you created.
- Fill in your signature details in the open text field on the right-hand side. If you would like to set your new signature as default for new messages, replies and forwards, select the name of your signature from the new messages and/or replies/forwards drop-down list.
- In the Outlook Options dialog box, select Mail. In the Compose messages section, select Signatures.
Outlook on the web
- Click Settings (gear icon) and then click Mail in the right panel.
- In the left panel, navigate to Mail > Layout > Email signature.
- Create your email signature and then click Save.

Outlook for Windows
- Click the File tab and then click Options in the left sidebar.
- In the Outlook Options dialog box, click Mail in the left pane and then click the Signatures button.
- Create a new signature or choose default signature if migrated from Zimbra.
- Click OK to save.
How To Create Signature In Outlook For Macbook
Outlook for Mac
- On the Outlook menu, click Preferences.
- In the Email section, click Signatures.
- Click the plus sign (+), double-click Untitled, and enter a name for the signature.
- In the Signature pane on the right, enter the text for the signature.
- Click the Default Signatures button and select the Stanford account.
- Choose a default signature for new messages and replies/forwards if you wish.
- Close the Signatures window.
